| [쇼핑몰] 카페24 쇼핑몰 동영상으로 배우기 |
|
| [쇼핑몰] 카페24 쇼핑몰 자주 묻는 질문 |
|
| [공통] 크롬 브라우저 접속시 경고창은 어떻게 처리 하나요? |
구글 크롬 브라우저 접속시 사이트에 정상접속되지 않는 오류 발생시 구글 웹마스터툴에서 사이트 추가하여 처리할 수 있는 건으로 홈페이지 운영에 참고하시기 바랍니다. 자세한 내용은 아래를 참조해주세요. 크롬에서 사이트에 접속시 정상접속되지 않을 경우 다음처럼 사이트 추가하여 해결할 수 있습니다.
1. 문제가 되는 사이트의 악성코드를 확인하여 제거한다. - 구글에서 제공하는 URL에 도메인을 붙여 문제가 되는 코드를 확인하여 제거합니다. - 아래의 URL을 복사하여 도메인 주소에 업체가 관리하는 도메인을 입력하여 크롬 브라우저에서 엽니다.
[도메인 확인 바로가기] http://safebrowsing.clients.google.com/safebrowsing/diagnostic?site=도메인주소  2. 구글 웹마스터툴 페이지에 로그인한다. - 구글 웹마스터툴 페이지에 로그인하여 도메인을 입력 후 '사이트 추가' 를 클릭합니다.
[구글 웹마스터툴 바로가기]  3. 처리방법을 확인하여 설명대로 처리한다. 1) 권장방법 : HTML파일 업로드로 등록합니다. 
① HTML파일을 다운로드 합니다.
 ② 해당 도메인에 인증파일을 업로드합니다. (FTP 최상위 위치에 업로드 하시면 됩니다.캡쳐화면 참조)
③ 안내해준 URL을 클릭합니다. ④ 확인을 클릭합니다. 2) 대체방법 : HTML태그를 선택하여 등록합니다.  ① 메타태크를 복사합니다.
 ② index 파일 다운받아 메모장에서 해당 소스를 <head> 섹션에 입력합니다.
③ 저장후 업로드 합니다. 4. 추가 도메인이 있을경우 상위 1번~3번을 반복하여 등록합니다. - 웹마스터툴 계정에 접속하여 우측의 '사이트 추가' 버튼을 클릭하여 등록합니다.  5. 웹마스터툴에서 감지하는 악성코드를 삭제합니다. - 웹마스터툴 계정의 '보안문제' 에서 추가로 감지되는 악성코드를 확인하여 삭제합니다. [구글 보안문제 메뉴 바로가기] 
6. 그 밖의 추가 안내사항입니다. 1) 웹마스터툴 '사이트 추가' 및 '악성코드 삭제' 이후 구글 검색시 정상접속 안될 경우 - 도메인 주소로 접속시 정상으로 나오나, 구글 검색을 통해 접속시 정상접속이 안될 수 있습니다. - 구글 본사의 정책으로 빠르면 당일처리도 되지만 간혹 1~2주가량이 소요되기도 합니다. 2) 도메인별로 정상 연결되는 것도 있고 정상 연결이 아직 안되는것도 있을 경우 - 캐시를 타기 때문에 캐시 삭제 후 연결해 보셔야 하고, 구글자체의 정책대로 연결해주고 있어 대기해야 합니다. 3) 사무실에서는 도메인이 연결되는데, 고객은 악성점검 페이지가 뜬다고 하는 경우 - 구글은 캐쉬정책을 가지고 있어 지역, 시간에 따라 매우 편차가 있습니다. 4) 구글의 점검 및 조치기간에 대해서 - 구글 본사의 정책으로 당사에서는 기간에 대한 확인이 어렵습니다. 빠르면 당일처리도 되지만
간혹 1~2주가량이 소요되기도 합니다. |
| [워드프레스홈페이지] 워드프레스 플러그인 및 테마 추가시 메모리부족 오류가 발생합니다 |
사용중인 워드프레스 내에서 아래와 같은 오류가 발생되는 경우 서버내 설정된 memory_limit 설정값보다 큰 메모리를 요구하여 발생되는 오류 입니다. 오류내용 : Fatal error: Allowed memory size of 20971520 bytes exhausted (tried to allocate 3300 bytes cafe24 웹호스팅 서비스에서 기본적으로 제공되는 memory_limit 설정 크기는 128MB로 제공되고 있으며, 상대적으로 메모리를 많이 사용하는 워드프레스 솔루션의 경우 플러그인 또는 테마 추가시 설정된 값을 초과하여 접속 문제가 발생될 수 있습니다. 이경우 다음과 같은 방법을 통해 조치하실 수 있습니다.
ㅁ .htaccess 파일을 통해 memory_limit 설정 방법
1. FTP로 접속후 www 폴더 상위 .htaccess 파일을 메모장 등으로 편집합니다.
2. 하단에 다음과 같은 내용을 추가해 줍니다. PHP_VALUE memory_limit 256M 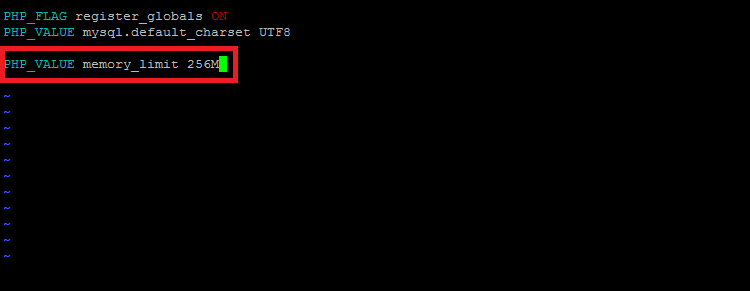
* memory_limit 값을 256M로 설정 하며, 요구하는 메모리가 더 높을 경우 512M 등 메모리를 늘려주시면 됩니다. 3. 저장 후 페이지 접속 확인. 만일 위와 같이 memory_limit 설정을 진행함에도 불구하고 마찬가지의 메모리 부족 문제가 발생되는 경우
일부 플러그인 또는 테마 내에 memory_limit 설정이 포함되어 있을수 있으므로 다음과 같이 워드프레스 설정파일 내 memory_limit을 적용해 주시면 됩니다.
ㅁ 워드프레스 솔루션 설정 파일내 memory_limit 적용방법
워드프레스가 설치된 www 폴더내(또는 www/wp/) wp-config.php 파일을 편집하여 다음 라인을 추가 합니다. define('WP_MEMORY_LIMIT', '256M'); 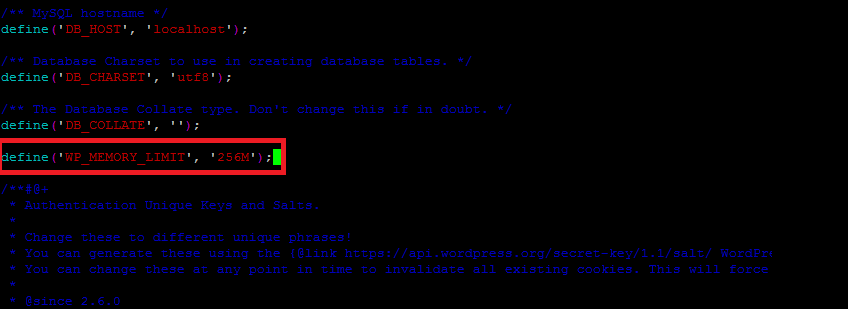
위 방법으로도 적용이 되지 않는 경우 wp-setting.php 파일을 편집하여 상단에 다음 라인을 추가해 주시면 됩니다.
define('WP_MEMORY_LIMIT', '256M'); 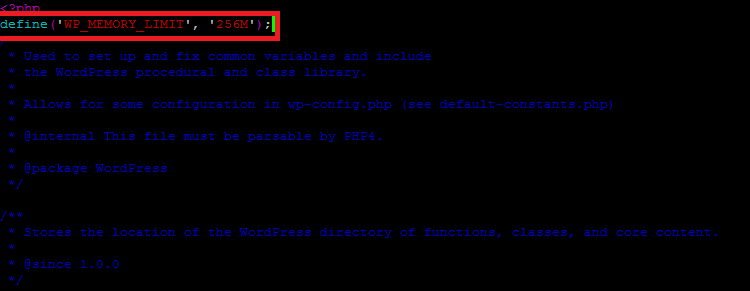
|
| [공통] SSL은 왜 적용해야 하나요? |
<정보통신망 이용촉진 및 정보보호 등에 관한 법률>의 개정으로 영리를 목적으로 개인정보를 수집하는 모든 온라인 사업자들에 대해 보안서버 구축이 의무되어 2012년 8월 18일부터는 그 개정된 정보통신망법이 본격 시행되어, 보안서버 미설치 시에는 처벌 대상이 됩니다. 보안서버를 구축하지 않고 개인정보를 수집하는 온라인 사이트에는 3000만원 이하의 과태료가 부과되며, 2010년부터 꽤 오랜 준비기간이 주어졌기 때문에 적발된 사이트는 과태료도 과태료겠지만, 사이트 이미지가 추락할 우려가 있습니다.
카페24 호스팅 이용자들을 비롯해 이미 많은 온라인사업자들은 보안서버를 구축하였습니다. ※ 참고로 카페24 홈페이지 호스팅(빌더), EC호스팅 고객분들은 카페24 서비스 이용 시 보안서버가 디폴트로 제공되므로 별도로 구축할 필요가 없으나 웹호스팅, 서버호스팅 서비스를 이용하시는 분들은 반드시 별도로 보안서버를 구축하셔야 합니다. 이중에서도 특히 회원을 받아 사이트 운영이 이뤄지는 곳들은 보안서버 구축 대상이라고 보시면 됩니다.
● 회원 받는 사이트는 보안서버 의무 구축해야
보안서버는 웹 서버에 설치된 SSL인증서를 사용하여 사용자 PC와 웹 서버 사이에 전송되는 개인정보를 암호화하기 위한 것입니다. 전자상거래 등의 보안을 목적으로 개발되었습니다. SSL 미적용 시 개인정보가 보안 없이 노출되며 전송되므로 위험소지가 커지게 됨니다.
갈수록 사이버범죄는 증가하고 있으며, 보안사고는 항상 창과 방패의 싸움으로 창(공격자)이 나온 후 그걸 막을 수 있는 방패(보안솔루션)가 만들어지기 때문에 대응이 쉽지만은 않습니다. 보안서버를 구축하면 개인정보가 256bit로 암호화 되어 전송됩니다. 정보가 부득이하게 유출이 되어도 고객의 개인정보는 암호화되어 안전합니다. 고객들이 안심하고 사이트를 이용할 수 있기 때문에 고객과 온라인 사업자 모두에게 득이 됩니다.
보안서버를 구축하면 “이 사이트는 보안서버를 적용한 신뢰할 수 있는 사이트’라는 표시로 Trust Logo를 부착할 수 있습니다. 또, 보안이 적용된 웹사이트라는 표시로 접속주소가 ‘http://’ 대신 ‘https://’로 시작하며 웹 브라우저 하단에 노란색 자물쇠 아이콘이 표시됩니다.
‘https://’와 노란색 자물쇠 아이콘으로 충분히 고객들에게 신뢰받는 사이트가 될 수 있습니다. ● 보안 서버 구축하고 신뢰받는 사이트되세요.
그럼 고객과 고객님의 사이트 모두를 위한 보안서버 구축 방법(절차)를 알려드리겠습니다.
카페24 웹호스팅, 서버호스팅 고객분들과 카페24가 아닌 타 호스팅업체의 서비스를 이용하고 계신 고객분들도 카페24 호스팅센터에서 보안서버를 신청해 구축할 수 있습니다. + 어떤 서비스를 골라야 할까요?
인증서 발급기관은 보안서버SSL인증서 제공 업체인 SECTIGO와 국내 보안서버SSL인증서 제공 업체인 한국정보인증(KICA) 두 곳입니다. 서비스 이용료, 발급기관과 인증서 문제로 정보유출 사고 발생 시에 발급기관이 지급하는 배상액, 서비스 이용기간, Trust logo를 포함해 지원되는 서비스 등을 두루두루 비교해 서비스를 선택하시면 됩니다.
+ 보안서버 구축하는데 얼마나 걸리나요?
먼저 보안서버 구축 프로세스를 알려 드리면, ‘서비스 신청 → 인증서 발급 및 설치 → 적용’ 순으로 진행됩니다.
카페24 호스팅센터에서 서비스를 신청한 후 도메인의 소유자 메일로 발송되는 인증 메일을 승인처리 진행해 주시면 인증기관에서 인증서가 발급되고, 카페24에서 인증서를 설치합니다.(서버호스팅, 가상서버등 루트권한이 있는 서비스는 직접 설치를 진행하셔야 합니다.)
인증서가 설치되면 ‘사이트에 어떻게 적용하라’는 내용을 담아 안내 메일을 보내드립니다.
인증서 설치 후 사이트에 적용하는 작업은 온라인사업자가 직접 해야 하는데, 관리가 잘 되고 있는 사이트라면 상관없겠지만,
그렇지 못한 사이트들은 일부 홈페이지의 소스변경 작업이 이뤄져야 하므로 프로그래밍을 할줄 아는 개발자가 동원되어야 하는 점 미리 숙지하셔야 보안서버를 구축하는데 차질이 없습니다. 고객 개인정보보호 강화는 이미 고객들로부터 사랑 받는 사이트가 되기 위한 전제 조건으로 꼽히고 있습니다.
이번 기회에 한번 우리 고객들의 정보는 과연 안전한지를 꼼꼼히 점검해 보시기 바랍니다.
|
| [워드프레스홈페이지] 워드프레스에서 검색엔진 최적화는 어떻게 하나요? |
워드프레스에서 가장 많이 사용하고 있는 Yoast SEO 플러그인을 통하여 누구나 쉽게 워드프레스 기반의 웹사이트를 검색엔진에 최적화하실 수 있습니다.
Yoast SEO 플러그인은 현재 500만개 이상의 웹사이트에서 이용 중이며, 개발이나 코딩에 대한 지식 없이도 쉽게 사용할 수 있어 많은 사용자가 이용을 하고 있습니다 아래의 서비스 활용 가이드에서 자세한 내용을 확인하실 수 있습니다. [매뉴얼 자세히 보기]
|
| [템플릿홈페이지] 빌더호스팅에 업로드 가능한 파일 확장자는 무엇인가요? |
파일 업로드가 가능한 디렉터리는 /www/템플릿명/img/ 및 하위 디렉터리입니다. html 파일이나 php파일은 업로드 할 수 없습니다. * 빌더호스팅에 업로드 가능한 파일 확장자 안내 빌더호스팅 FTP는 아래 확장자만 업로드가 가능합니다. 안내 드리는 확장자가 아닌 파일은 업로드가 되지 않으며, 업로드 해도 정상적으로 동작하지 않습니다. 이미지 : .gif .jpg .jpeg .swf .bmp .png 멀티미디어 : .avi .wmv .mp3 문서/오피스 : .hwp .ppt .pptx .xls .xlsx .doc .docx .pdf .odt .odp 압축파일 : .zip .alz |
| [템플릿홈페이지] 당일 트래픽 사용량은 어떻게 확인 하나요? |
당일 트래픽 사용량에 대해 확인을 하시려면 빌더관리자 > 나의 서비스관리 > 서비스 사용량 모니터링 메뉴에서 당일 통계 생성/갱신을 우선 진행하신 후 당일 통계 보기를 통해 상세 내역을 확인 하실 수 있습니다. 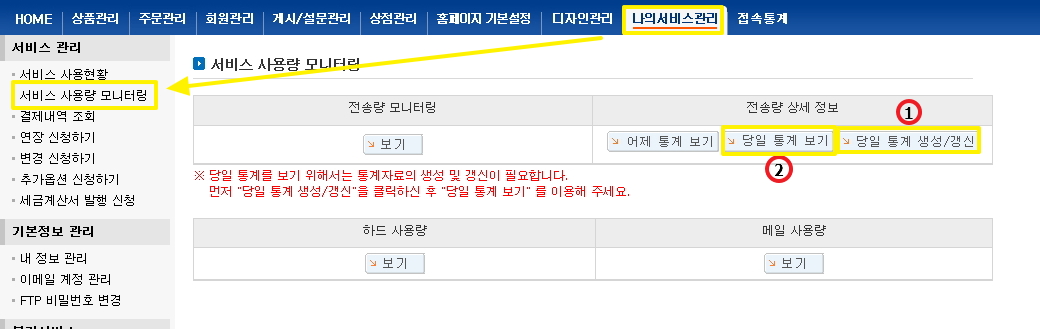
|
| [템플릿홈페이지] 빌더 관리자 어드민 접속은 어떻게 하나요? |
빌더호스팅을 신청하시면 홈페이지와 홈페이지를 관리할 수 있는
관리자 어드민이 생성됩니다.
홈페이지 URL http://카페24 아이디.cafe24.com
관리자 어드민 https://builder.cafe24.com/admin
빌더 관리자 어드민에는 회원관리, 게시판 관리, 일정관리, 디자인 관리 등이
제공됩니다.
관리자 어드민 로그인 방법은,
대표 운영자의 경우에는 빌더 호스팅 아이디 비밀번호를 입력하시면 됩니다. 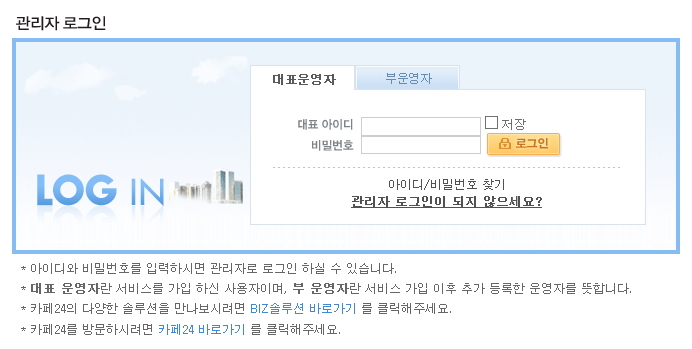
부운영자의 경우 대표 아이디에 카페24 빌더 호스팅 아이디를 입력하시고, 부운영자의 아이디와 비밀번호를 입력하시면 됩니다. 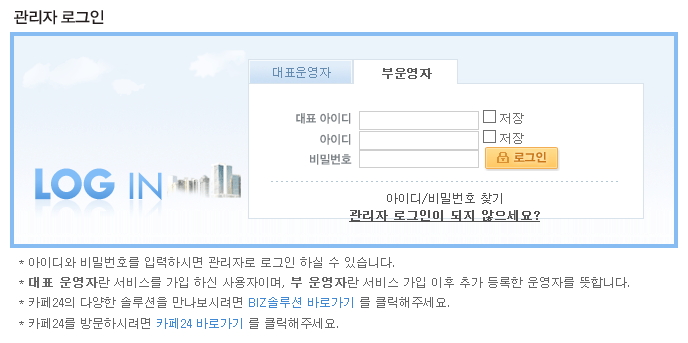
|
| [템플릿홈페이지] 추출 게시판 게시물 클릭시 게시판 페이지로 연결이 안되는 경우 어떻게 하나요? |
아래의 이미지와 같이 템플릿 디자인 수정 > 페이지 > 게시판이 적용되어진 페이지 소스수정에서 소스페이지 상단의 링크주소를 확인 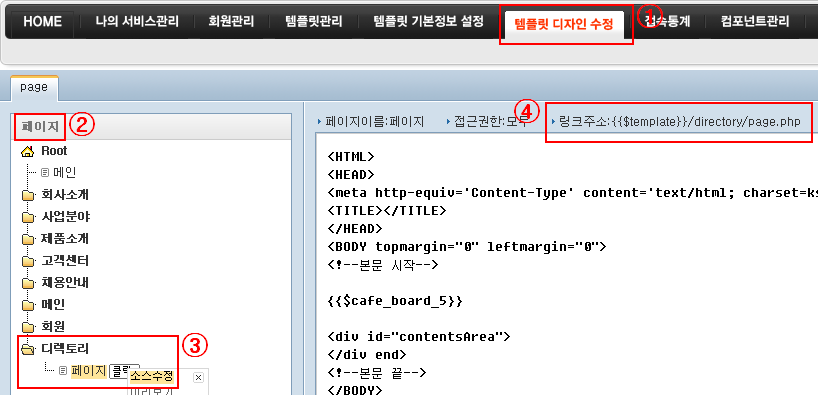
컴포넌트관리 > 게시판 > 사용중인 게시판 > 메인에 추출한 게시판 체크하여 [게시판관리] 클릭 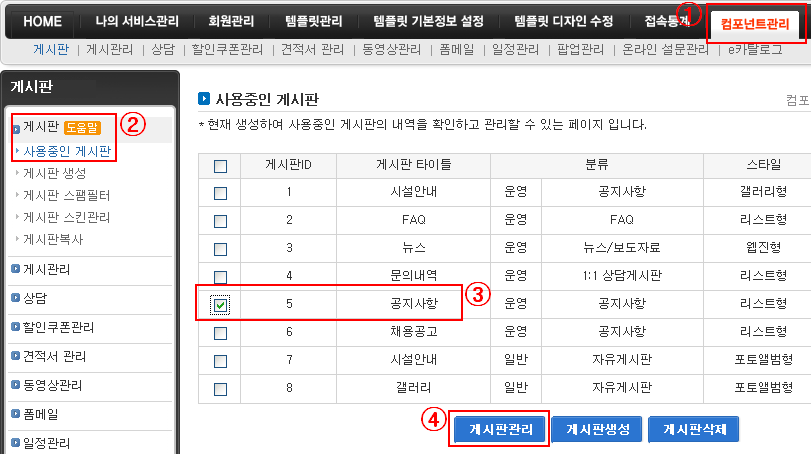
위와 같이 게시판관리 클릭하여 연결된 페이지에서 상단의 추출관리 클릭하여 링크URL의 본문으로 연결시킬 원하는 항목에 체크하여 페이지에서 확인한 링크주소중 {{$template}} 부분을 제외한 디렉토리명부터 directory/page.php 형태로 입력 후 [설정하기] 클릭하여 설정내용 저장 (위와 같이 설정시 게시판 리스트페이지로 연결되며, 각 게시물 본문 읽기페이지로 연결하시려면 페이지 경로 뒤에 ?com_board_basic=read_form 내용을 추가하여, directory/page.php?com_board_basic=read_form 형태로 입력) 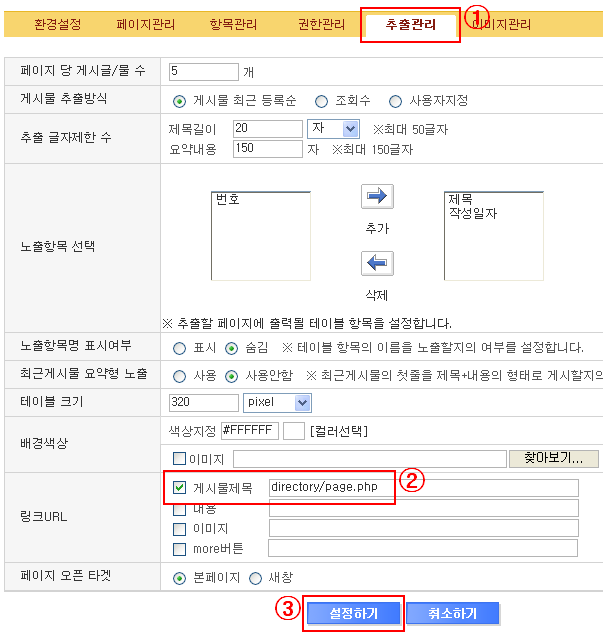
|
| [템플릿홈페이지] 폼메일을 사이트에 적용 시키는 방법은 무엇인가요? |
아래 이미지와 같이 컴포넌트관리 > 폼메일 > 폼메일 생성 메뉴에서 폼메일 내용 설정 후 하단의 [폼메일추가] 버튼 클릭하여 사용할 폼메일을 추가 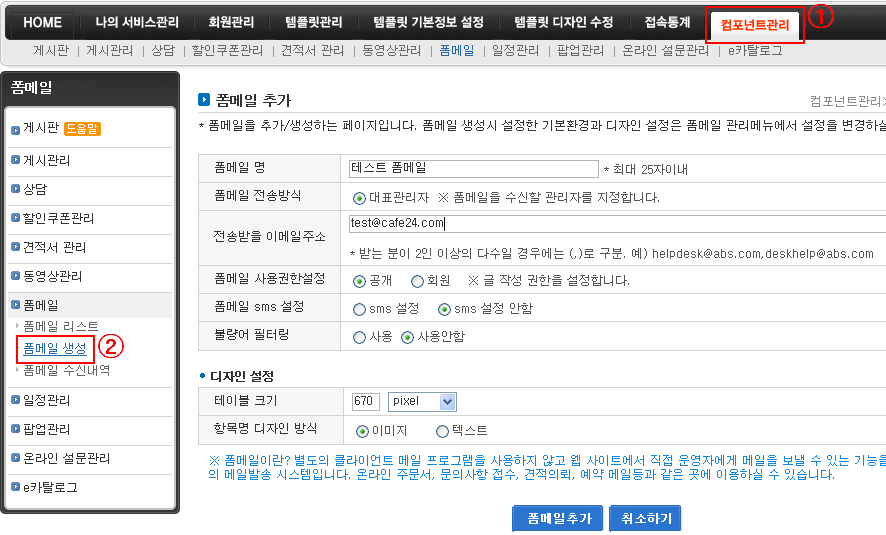
템플릿 디자인 수정 > 페이지 > 폼메일을 적용할 페이지 소스수정에서 소스페이지 우측상단의 전체모듈리스트 클릭 (전체모듈리스트 메뉴가 보이지 않는 경우 우측 상단의 상세정보를 클릭하면 확인가능) 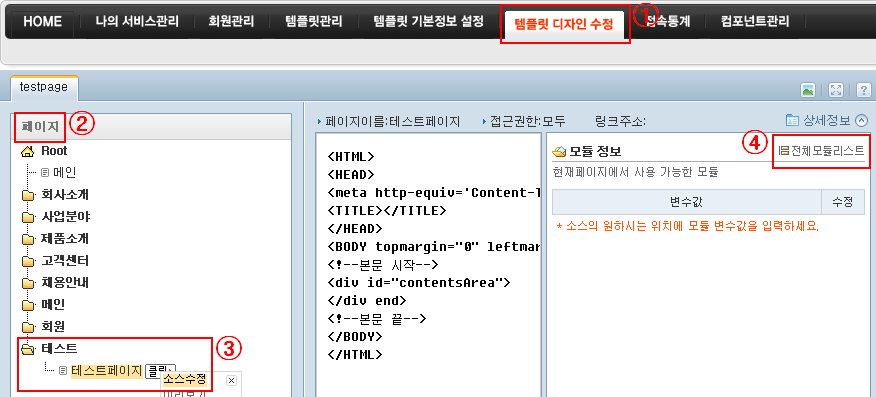
위와 같이 전체모듈리스트 클릭하여 새로 띄워진 모듈 리스트 창에서 폼메일 >추가한 폼메일 체크 후 [선택한 모듈을 리스트에 추가합니다] 클릭 후 [저장하기] 클릭하여 모듈을 추가 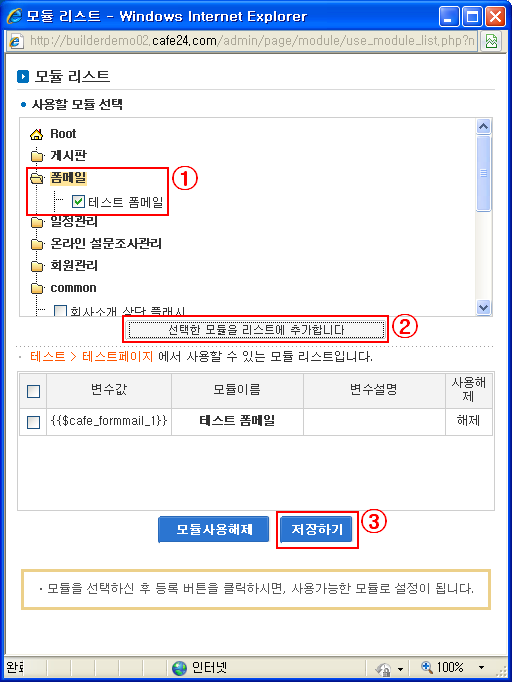
소스 페이지 우측 모듈 정보에 추가된 폼메일 모듈 변수를 복사하여 가운데 소스 페이지 원하시는 위치에 붙여넣기하여 삽입 후 페이지를 저장하시면 사이트에서 해당 페이지로 접속시 폼메일이 출력됩니다. 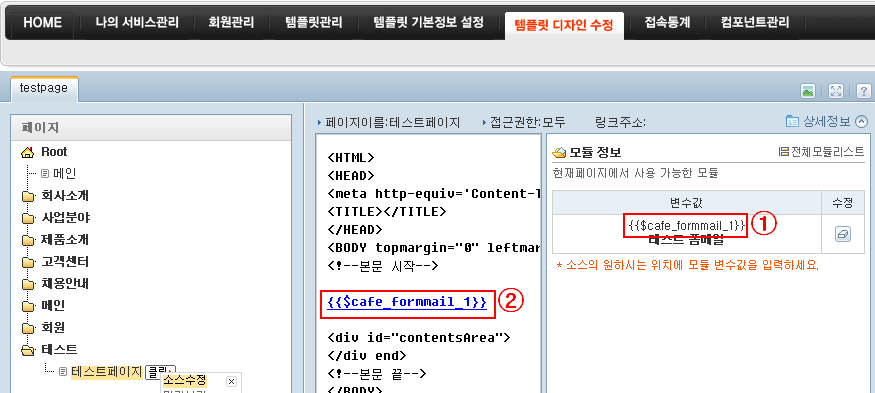
|
| [템플릿홈페이지] 게시판을 생성하여 사이트에 적용은 어떻게 하나요? |
아래 이미지와 같이 컴포넌트관리 > 게시판 > 게시판 생성 메뉴에서 기본설정과 세부설정 사항 입력 및 선택 후 하단의 [게시판생성] 버튼 클릭하여 사용할 게시판을 등록 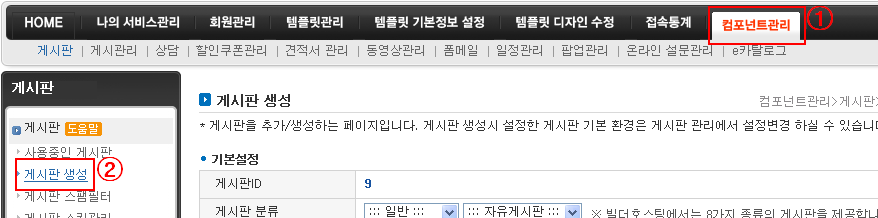
템플릿 디자인 수정 > 페이지 > 게시판을 적용할 페이지 소스수정에서 소스페이지 우측상단의 전체모듈리스트 클릭 (전체모듈리스트 메뉴가 보이지 않는 경우 우측 상단의 상세정보를 클릭하면 확인가능) 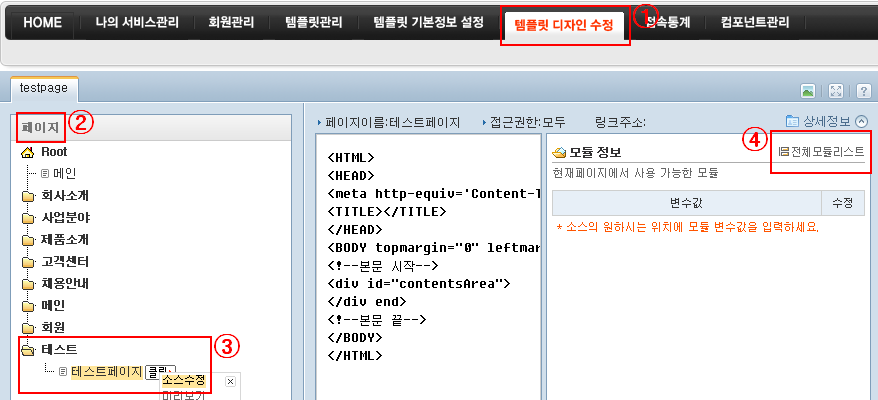
위와 같이 전체모듈리스트 클릭하여 새로 띄워진 모듈 리스트 창에서 게시판 > 등록한 게시판 체크 후 [선택한 모듈을 리스트에 추가합니다] 클릭 후 [저장하기] 클릭하여 모듈을 추가 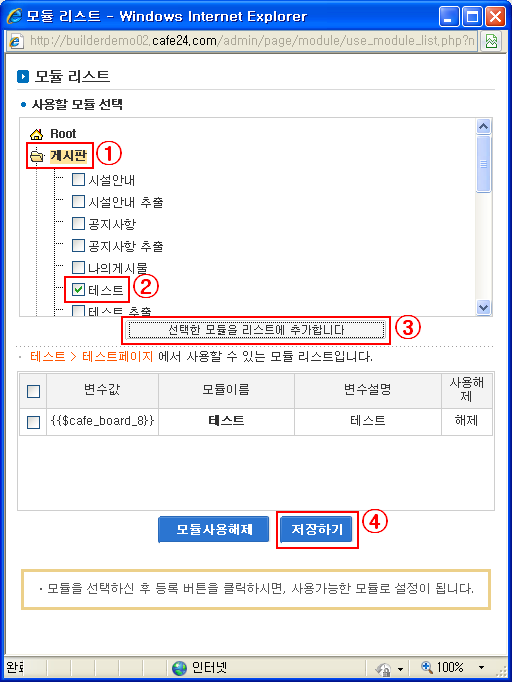
소스 페이지 우측 모듈 정보에 추가된 게시판 모듈 변수를 복사하여 가운데 소스 페이지 원하시는 위치에 붙여넣기하여 삽입 후 페이지를 저장하시면 사이트에서 해당 페이지로 접속시 게시판이 출력됩니다. 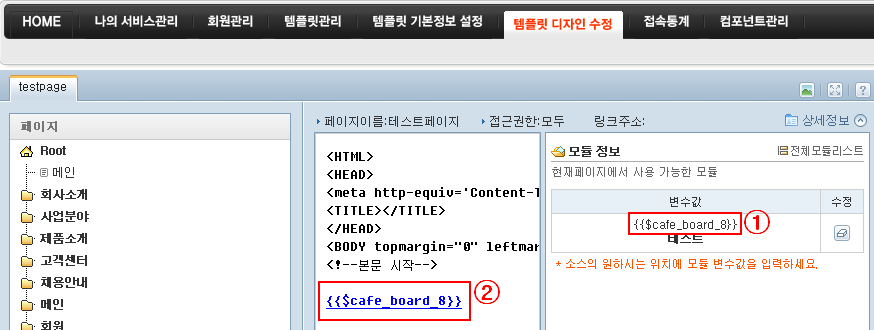
|
| 오른쪽 마우스 버튼 클릭을 금지는 어떻게 설정 하나요? |
마우스 우클릭을 방지하고싶은 페이지에 아래 소스를 넣으시면 됩니다.
만약 모든 페이지에서 우클릭을 금지하고 싶은 경우에는 TOPMENU 모듈이나 FOOTER 모듈과 같이
전체 페이지에서 불러오는 모듈에 아래 소스를 넣으시면 됩니다.
* 소스의 ★는 삭제후 넣어주세요
<★script language=JavaScript>
<★!--
function click()
{
if (event.button == 2) { alert('마우스 오른쪽 메뉴 사용금지!!!'); }
}
document.onmousedown=click;
--★>
<★/script> 우클릭 방지에 대한 간단한 내용의 스크립트만 안내해 드리고 있습니다. 안내드리는 스크립트만으로 처리가 되지 않으신다면 별도의 우클릭 방시 스크립트를 검색하여 적용해 보시기 바랍니다. |
| [템플릿홈페이지] FTP접속이 안되는 경우 어떻게 하나요? |
FTP 접속정보를 안내해 드리면 다음과 같습니다.
1. FTP 접속주소 : ID.cafe24.com
2. FTP 접속계정 : ID
3. FTP 접속비번 : 고객님의 비밀번호 (카페24 로그인 비밀번호와 별도로 생성한 FTP비밀번호)
4. FTP 접속포트 : 21
* Passive Mode : 체크
- 알FTP 또는 웹 FTP 이용시 반드시 체크 하시기 바랍니다.
- IP 공유기 사용등으로 사설아이피를 이용하신다면 Passive Mode(패시브모드)를 체크하시고
접속하시기 바랍니다.
- FTP 접속후 폴더가 안보이거나 이동이 안되거나 하신다면 Passive Mode(패시브모드)를 체크하고
재접속하시기 바랍니다.
참고로, FTP권한은 현재 카페24에서 컨트롤 하기 때문에
사용자 접근이 제한되어 있는 폴더들이 있고 사용자 접근권한 즉, 업로드/다운로드 권한이 있는 폴더는
base/img 폴더에 한합니다.
그러므로 base/img 폴더외 다른 폴더에 대해서는
폴더 생성 및 업로드/다운로드가 제한되어 있음을 알려드립니다. |
| [워드프레스홈페이지] 워드프레스 대표도메인 설정 변경 관련 주의사항을 안내합니다. |
워드프레스 서비스 이용 중에 도메인 변경/연결 삭제를 원할 경우, 반드시 먼저 워드프레스 관리자 패널 내 도메인 변경/연결 삭제하신 다음 나의 서비스 관리 - 호스팅 관리 - 도메인 연결관리 메뉴에서 진행해 주시기 바랍니다. - 나의 서비스 관리 > 호스팅 관리 > 도메인 연결 관리에서 도메인 연결
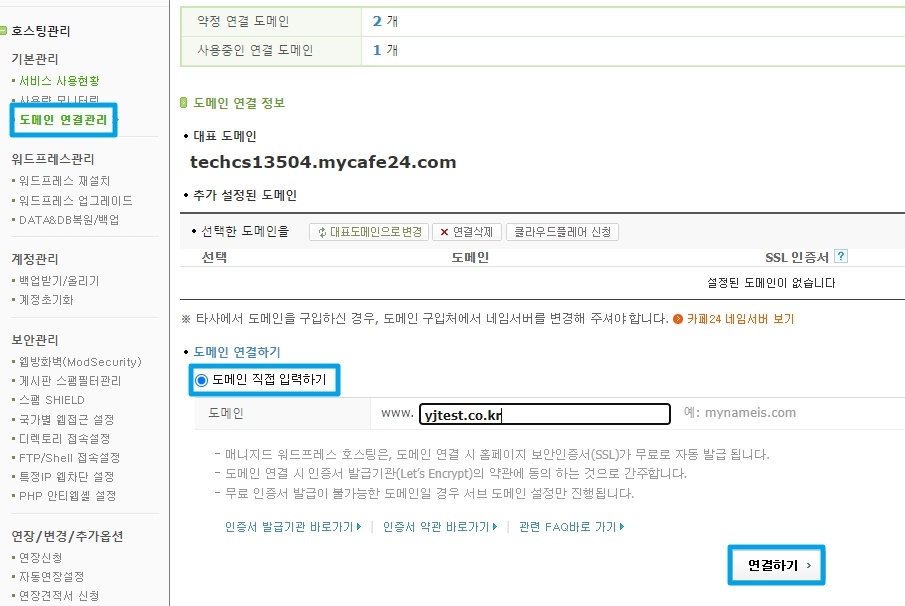
- 대표 도메인으로 변경
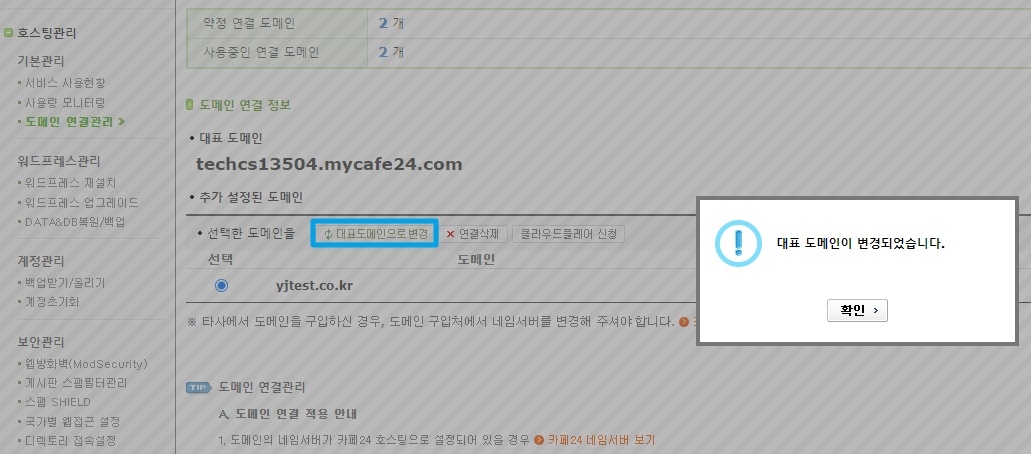
하지만 이는 워드프레스 솔루션의 도메인 설정을 변경하는 것은 아니기에 워드프레스 이용 시 별도로 관리자 패널에 아래와 같이 추가 연결 처리 해야 합니다.
관리자 패널 > 설정 > 일반 > 워드프레스 주소(url), 사이트 주소(url) 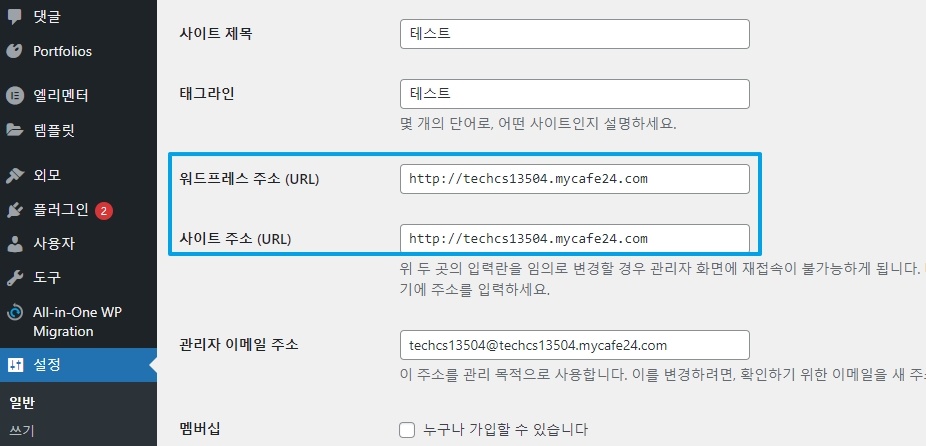
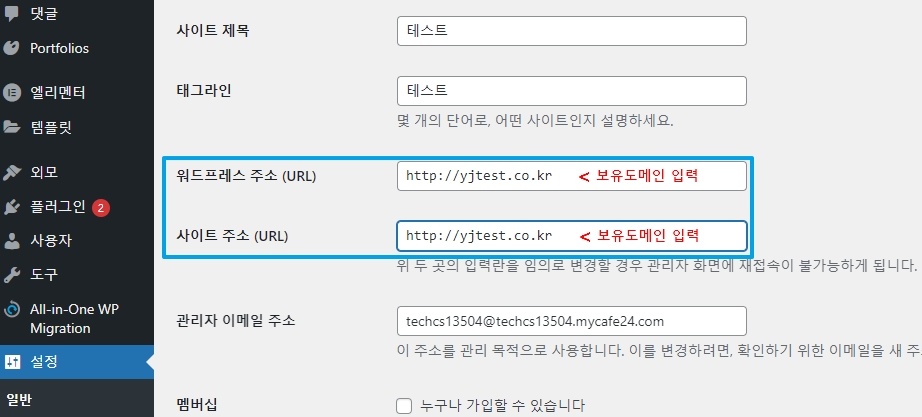
이때 워드프레스 주소(URL)와 사이트 주소(URL)는 아래와 같이 정의합니다.
- 워드프레스 주소(Site URL) : 워드프레스 core 파일이 설치 된 URL 주소
- 사이트 주소(Home) : 워드프레스 사이트 URL 주소
워드프레스 주소(Site URL)은 워드프레스 core 파일(ex. wp-config.php, wp-admin, wp-content, wp-includes 등)이 설치 된 URL 주소를 의미하며 서버 내 워드프레스 core 파일들이 설치되어 있는 디렉터리 경로를 의미합니다. 사이트 주소(Home)은 실제 사용자들이 워드프레스 사이트에 접속하기 위해 입력하는 주소를 의미하며 서버 내 워드프레스 메인 index 파일이 설치되어 있는 디렉터리 경로를 의미합니다. techcs13504 techcs13504 405 2월 6 2020 index.php
techcs13504 techcs13504 19915 6월 18 23:14 license.txt
techcs13504 techcs13504 7401 6월 18 23:14 readme.html
techcs13504 techcs13504 7165 1월 21 2021 wp-activate.php
techcs13504 techcs13504 4096 6월 22 00:42 wp-admin/
techcs13504 techcs13504 351 2월 6 2020 wp-blog-header.php
techcs13504 techcs13504 2338 5월 19 00:37 wp-comments-post.php
techcs13504 techcs13504 3001 5월 19 00:37 wp-config-sample.php
techcs13504 techcs13504 3568 5월 18 22:38 wp-config.php
techcs13504 techcs13504 4096 7월 8 01:10 wp-content/
techcs13504 techcs13504 3943 6월 18 23:14 wp-cron.php
techcs13504 techcs13504 12288 5월 19 00:37 wp-includes/
techcs13504 techcs13504 2494 6월 18 23:14 wp-links-opml.php
techcs13504 techcs13504 3973 6월 18 23:14 wp-load.php
techcs13504 techcs13504 48498 6월 18 23:14 wp-login.php
techcs13504 techcs13504 8577 6월 18 23:14 wp-mail.php
techcs13504 techcs13504 23706 6월 18 23:14 wp-settings.php
techcs13504 techcs13504 32051 6월 18 23:14 wp-signup.php
techcs13504 techcs13504 4748 6월 18 23:14 wp-trackback.php
techcs13504 techcs13504 3236 6월 9 2020 xmlrpc.php
카페24에서 제공하는 워드프레스 서비스는 워드프레스 core 파일과 index 파일이 동일 경로에 설치되므로 일반적으로 두 항목은 동일한 도메인으로 입력하시면 됩니다(ex. http://example.com)
워드프레스 서비스 이용 중에 도메인 변경/연결 삭제를 원할 경우, 반드시 먼저 워드프레스 관리자 패널 내 도메인 변경/연결 삭제하신 다음 나의 서비스 관리 - 호스팅 관리 - 도메인 연결관리 메뉴에서 진행해 주시기 바랍니다. |
| [공통] FTP 접속 방법을 알고 싶습니다 |
카페24 리눅스 OS기반 대부분의 호스팅 서비스는 FTP / SFTP / SSH 접속을 통해 파일 관리가 가능합니다.
윈도우 호스팅 서비스, 무제한 광호스팅, 이미지호스팅 등의 일부 서비스는 FTP 프로토콜만 제공을 하고 있습니다.
서비스별 지원 프로토콜은 각 상품 페이지의 상세 내용을 참고 부탁 드리며, 파일 관리에 있어 가장 기본적인 FTP 접속 방법을 안내 합니다. 참고:카페24 홈페이지에서도 웹FTP 툴을 제공하고 있으나 filezilla 와 같은 외부 FTP 클라이언트 툴 사용을 권장합니다. 웹FTP를 통한 접속 방법은 이 문서 를 참고 바랍니다. filezilla FTP 클라이언트 툴 설치- 공식 다운로드 사이트 접속 ( https://filezilla-project.org/download.php?type=client )
window OS 이외 mac, linux OS도 설치 가능합니다.
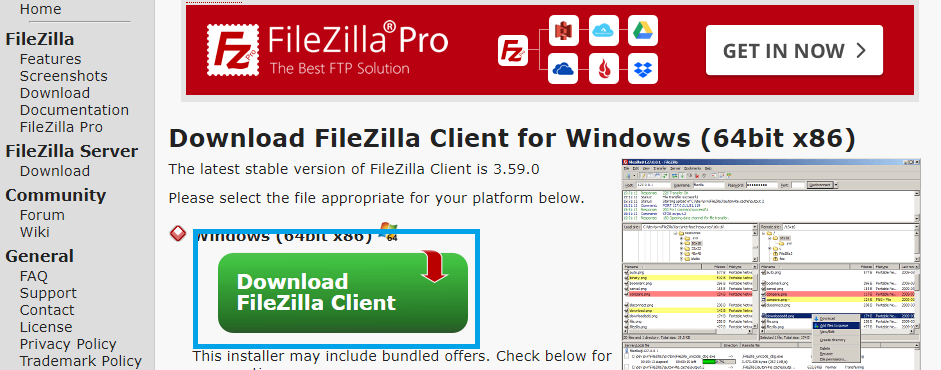
- 실행후 접속 정보 입력
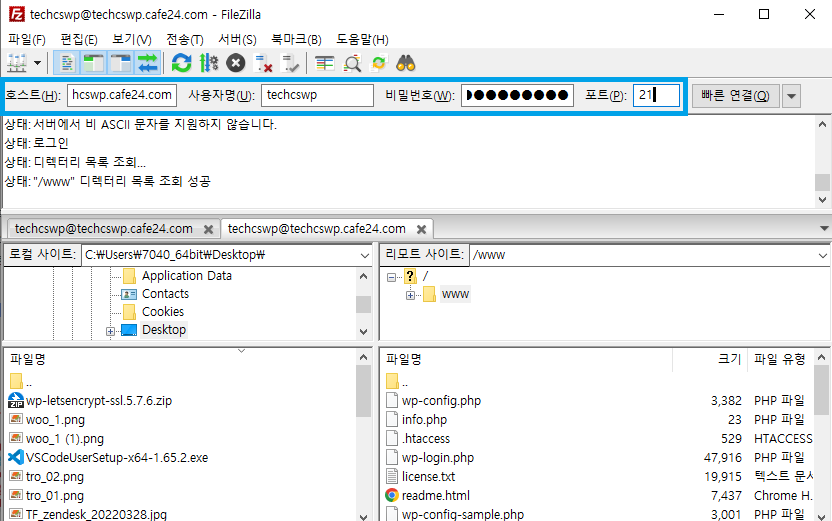
설명 :
1. 호스트 - 호스팅 계정에 연결된 도메인 및 서버 IP 입력 ( ex. 아이디.cafe24.com, 1.123.123.123 )
2. 사용자명 - 카페24 호스팅 아이디
3. 비밀번호 - FTP 패스워드
4. 포트 - 21(FTP), 22(SFTP)
- 파일 다운로드, 업로드 작업을 진행합니다.
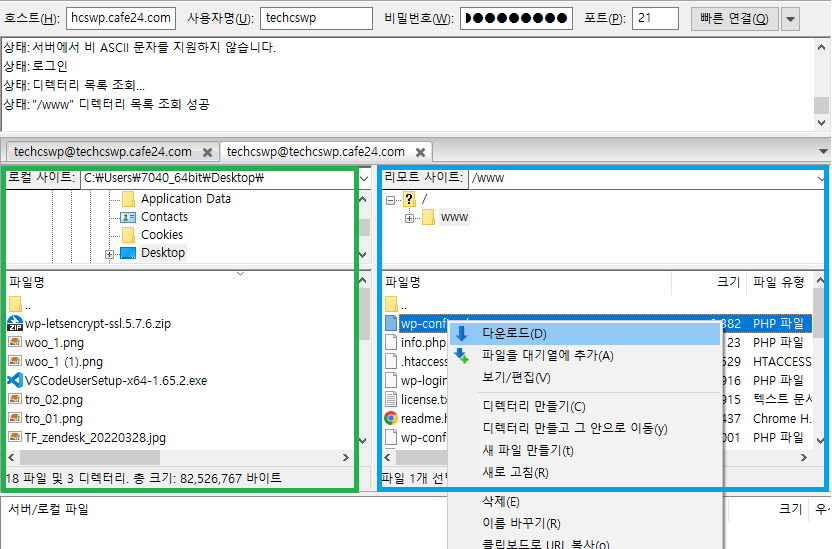
설명 :
1. 녹색 영역은 접속한 클라이언트PC의 파일 영역입니다.
2. 파란 영역은 FTP로 접속한 서버의 파일 리스트 영익입니다.
- 보안을 위해 ftp가 아닌 sftp 접속을 권장 합니다. 22포트로 설정후 접속하시면 됩니다.
ssh의 확장 프로토콜인 만큼 동일한 보안성을 가지고 있습니다. - FTP 접속 설정 페이지 안내
나의 서비스 관리 - 서비스 사용현황 - FTP 접속 설정 - 설정하기 메뉴에서 현재 접속 허용된 설정 값과 가이드를 참고해주시기 바랍니다.
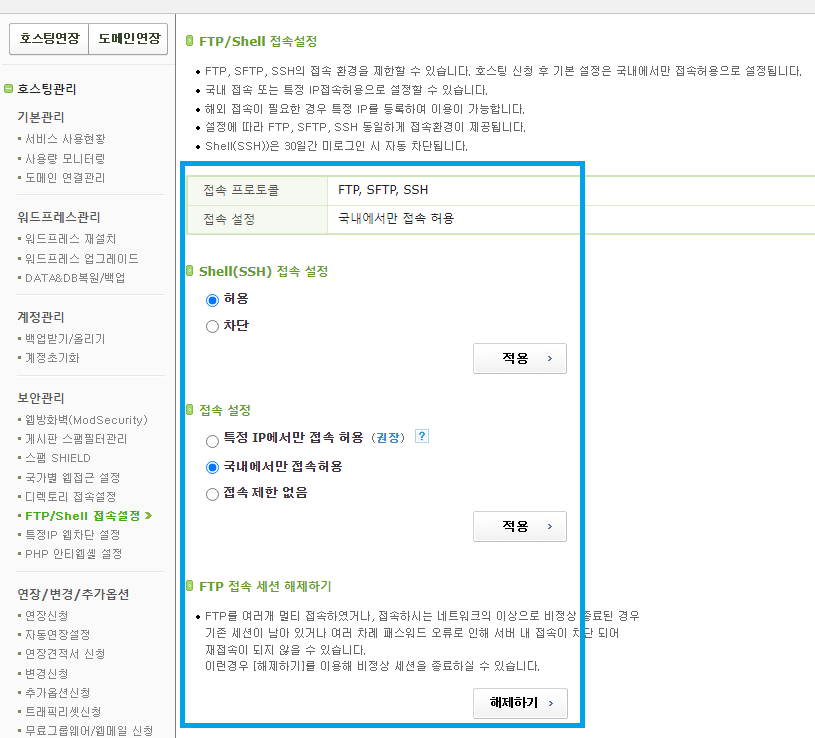 - passive mode 설정
filezilla는 기본적으로 passive mode로 원격지 서버로 접속합니다.
사이트관리 페이지에서 능동형이 passive mode에 해당되나 기본으로로 카페24 서버에 접속하는데 문제는 없습니다.
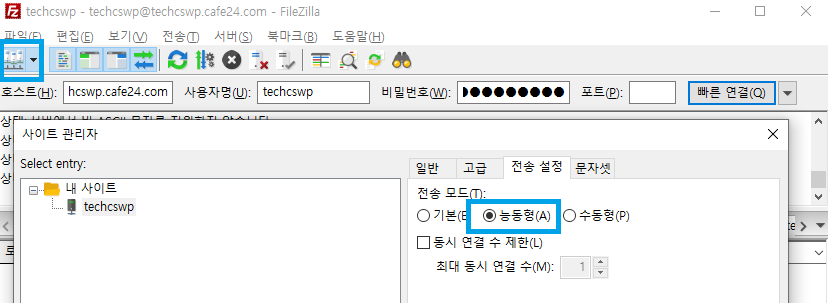
|
| [공통] SSH 접속 방법을 알고 싶습니다 |
|
| [공통] MYSQL(MARIADB) 에 접속하고 싶습니다. |
MYSQL(MARIADB)에 접속은 SSH를 통해 MYSQL 로그인하는 방법, 외부 클라이언트 툴을 이용하는 방법이 있습니다. SSH로 접속후 MYSQL 로그인하여 prompt로 접근 하는 방법을 먼저 알려 드리며, DB 접속 클라이언트 툴인 HeidSQL( https://www.heidisql.com/) 의 기본적인 사용 방법도 소개 합니다. SSH를 이용한 MYSQL 로그인- SSH로 서버에 접속 합니다.
- 터미널 창에서 mysql cmd로 로그인 인증을 시도 합니다.
CMD : mysql -u 디비아이디 -p 디비네임- 디비아이디와 디비네임은 호스팅 서비스 계정명과 동일 - Enter password 는 디비 패스워드를 입력하며 블라인드 처리되어 보이지 않습니다. - mysql(mariadb) 의 query 가이드문서를 참고 바랍니다. ## mysql 인증 시도
$ mysql -u USERID -p USERID
Enter password:
Reading table information for completion of table and column names
You can turn off this feature to get a quicker startup with -A
Welcome to the MariaDB monitor. Commands end with ; or \g.
Your MariaDB connection id is 1147078
Server version: 10.1.13-MariaDB MariaDB Server
Copyright (c) 2000, 2015, Oracle, MariaDB Corporation Ab and others.
Type 'help;' or '\h' for help. Type '\c' to clear the current input statement.
## 디비내 생성된 테이블정보 확인의 예
MariaDB [USERID] show tables;
+-----------------------+
| Tables_in_USERID |
+-----------------------+
| wp_commentmeta |
| wp_comments |
| wp_links |
| wp_options |
| wp_tm_tasks |
| wp_usermeta |
| wp_users |
+-----------------------+
14 rows in set (0.00 sec)
MariaDB [USERID]
HEIDSQL을 통해 접속 하는 방법- 다운로드 페이지 ( https://www.heidisql.com/download.php ) 로 접속 합니다.
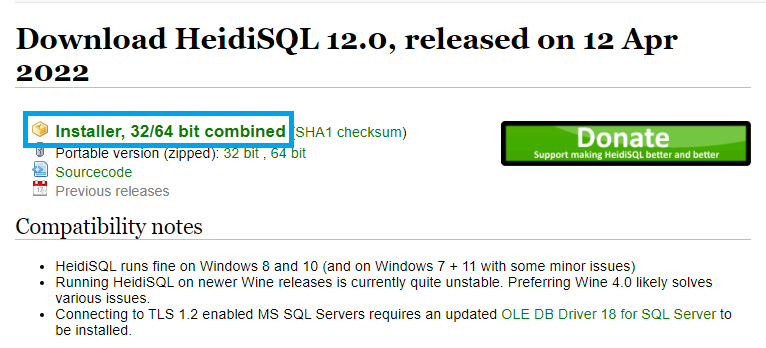 - installer를 다운 받고 실행합니다.
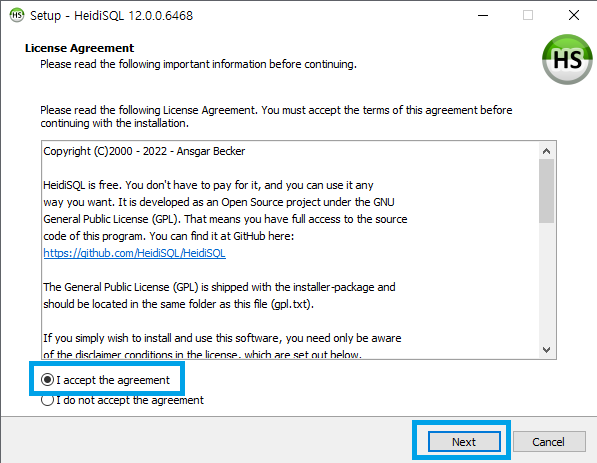 - 기본 설정값으로 설치를 진행합니다.
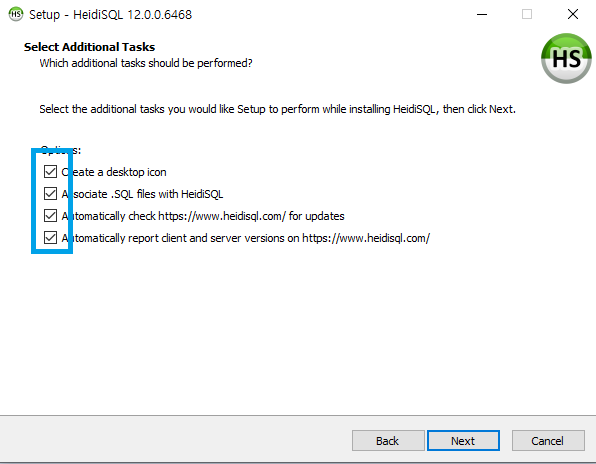
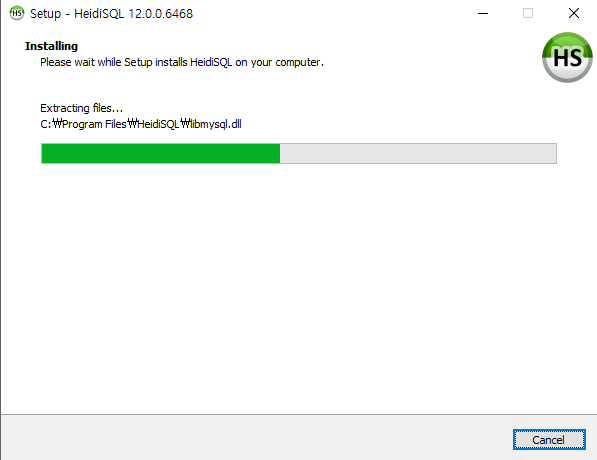 - 완료후 컴퓨터를 재시작 합니다.
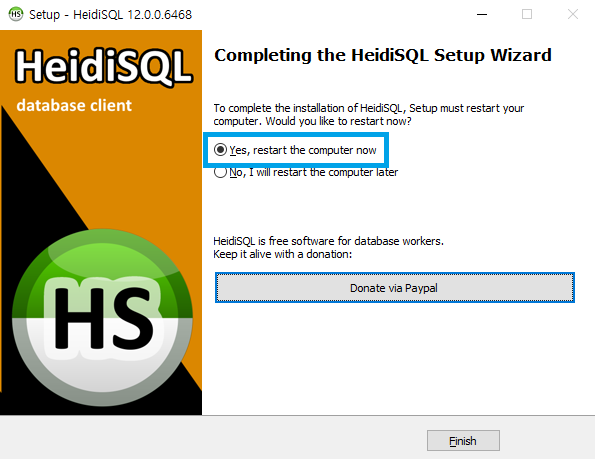 - 카페24 홈페이지에 로그인후 외부 IP 접근 허용 설정을 합니다.
나의서비스 관리 - 서비스 사용 현황 - Mysql 외부 IP 접근 설정 - 사용자PC 아이피 등록 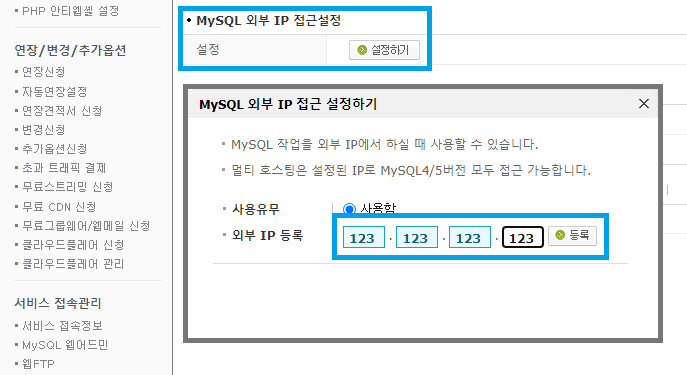 - HeidSQL 을 실행하고 접속할 사이트를 등록합니다.
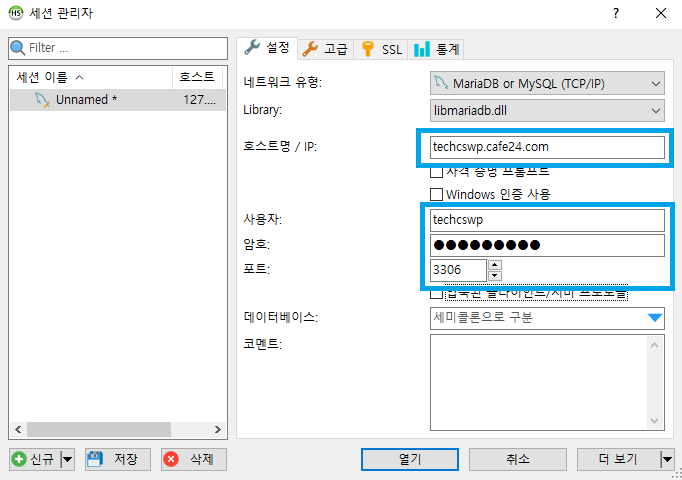 - 열기를 클릭하여 서버에 접속합니다. 왼쪽창의 DB를 선택하면 테이블 정보를 확인 할 수 있습니다.
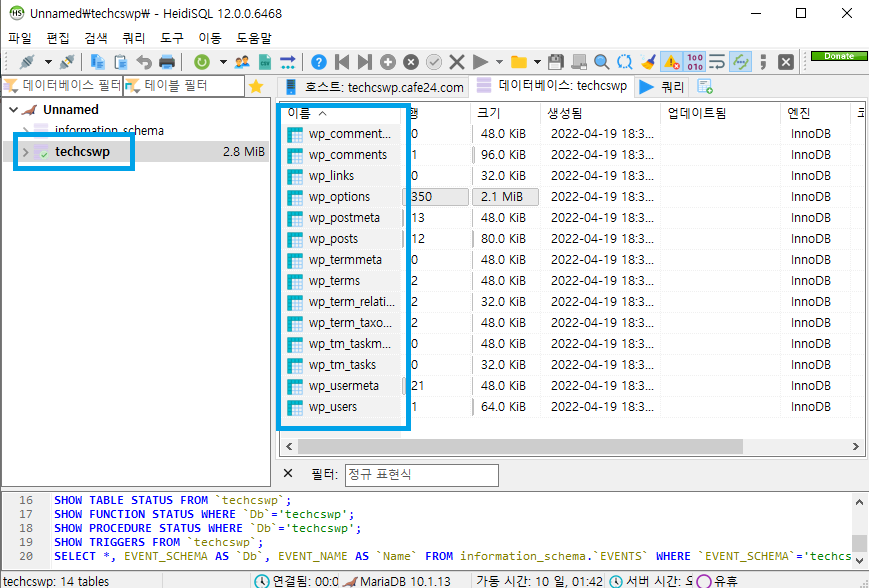 - 직접 query문을 작성하여 실행하거나 gui 환경에서 디비 관리가 가능합니다.
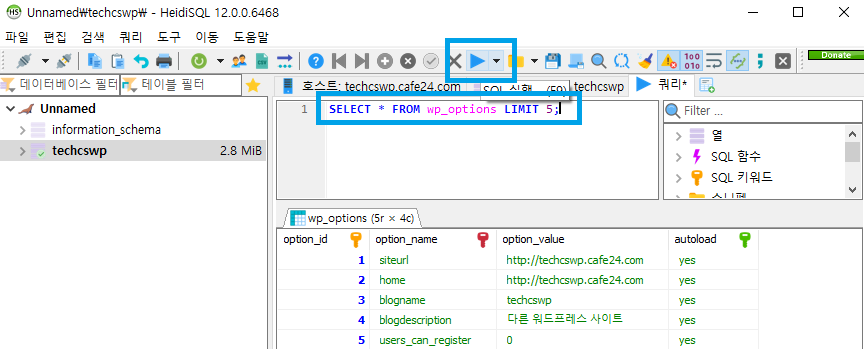
|
| [워드프레스홈페이지] 워드프레스 에러 내용을 확인하고 싶습니다 |
워드프레스 내부에서 소스상의 문제, 또는 서버 설정의 영향으로 에러가 발생하는 경우가 있으나 브라우저에서는 직접적으로 확인이 불가능한 경우가 있습니다. 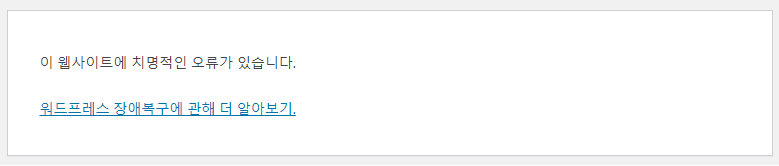 500 에러가 발생하여 메인 페이지 또는 관리자 페이지 접근에 문제가 있는 경우 어떤 원인인지 확인 하는 절차가 필요합니다. WP_DEBUG 설정을 통한 확인 방법과 .htaccess 파일을 통한 php 어플리케이션 처리상의 에러를 출력하는 방법을 안내 합니다. WP_DEBUG 모드 사용 방법- FTP / SSH 프로토콜로 서버에 접속합니다.
- 편집기로 전역 설정 파일인 wp-config.php 파일을 엽니다.
# vi wp-config.php - WP_DEBUG 항목을 활성화 합니다.
## edit wp-config.php
define( 'WP_DEBUG', false );
>
define( 'WP_DEBUG', true ); - 저장후 브라우저로 에러 내용을 확인 합니다.
사용중인 테마의 functions.php 파일에 php 구문 오류가 있음을 확인 할 수 있습니다.
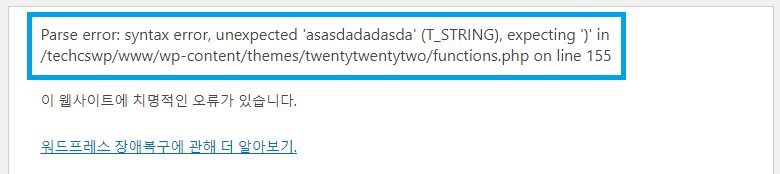 - 확인된 문제점을 수정후 홈페이지 접근에 문제가 없는지 접속해 봅니다.
WP_DEBUG 모드의 옵션 설정- 에러 로그 남기기
- wp-config.php 파일의 WP_DEBUG 설정 밑에 설정 값을 추가 합니다.
define('WP_DEBUG_LOG', true); - 브라우저에서 에러 확인시 /wp-content/debug.log 경로로 에러 내용을 로깅 합니다.
# cat wp-content/debug.log
[17-Apr-2022 07:55:09] PHP Parse error: syntax error, unexpected 'asdasdasasasd' (T_STRING) in /techcswp/www/wp-content/themes/twentytwentytwo/functions.php on line 152
[17-Apr-2022 07:55:11] PHP Parse error: syntax error, unexpected 'asdasdasasasd' (T_STRING) in /techcswp/www/wp-content/themes/twentytwentytwo/functions.php on line 15 - true 대신 경로/파일명 입력시 해당 파일명으로 로깅 합니다.
## techcswp 계정의 최상단에 error.log파일로 로깅
define('WP_DEBUG_LOG', 'techcswp/error.log' );
- WP_DEBUG 모드에서 에러 출력 안하기
에러 로그만 남기도록 하고 브라우저에서는 에러 출력을 하지 않습니다. 서비스중인 사이트에서 로그파일로만 확인을 원할 경우 설정 합니다. - wp-config.php 파일의 WP_DEBUG 설정 밑에 설정 값을 추가 합니다.
define( 'WP_DEBUG_DISPLAY', false )
WP_DEBUG 옵션은 wp-config.php 파일의 WP_DEBUG 설정 정의 밑에 추가 되어야 동작 합니다.
.htaccess 파일을 통해 PHP DISPLAY ERROR 활성화 시키기워드프레스 WP_DEBUG 모드설정이 아닌 .htaccess파일을 통해서도 활성화가 가능합니다.
카페24 서버는 기본적으로 php error display 설정이 브라우저에 직접적으로 출력되지 않도록 설정되어 있습니다. 최상단 .htaccess파일에 아래 설정을 추가하여 WP_DEBUG 모드와 동일한 효과를 얻을 수 있습니다. - FTP / SSH를 통해 서버에 접속합니다.
- www 폴더와 같은 위치에 있는 .htaccess 파일을 vi 편집기로 오픈합니다.
- 설정 값을 추가합니다.
- php_value error_reporting 6135
어떤 에러 유형을 리포팅할지 결정 합니다. 6135는 모든 에러 케이스에 대해 모두 로깅 하도록 합니다.
( https://www.php.net/manual/en/function.error-reporting.php ) - php_flag display_errors on
php 에러를 클라이언트 브라우저로 출력할지를 선택합니다. - php_flag log_errors on
에러 로그를 로깅하도록 합니다. - php_value error_log /techcswp/php_error.log
에러로그가 생성될 위치/파일명을 지정 합니다. - 설정 후 브라우저로 에러 확인, 에러 로그 생성 여부 등을 확인 합니다.
## 최상단의 .htaccess파일에 설정 추가
# cat .htaccess
php_value error_reporting 6135
php_flag display_errors on
php_flag log_errors on
php_value error_log /techcswp/php_error.log
## php_error.log 파일을 통해 로그 확인
# cat php_error.log
[17-Apr-2022 17:33:36] PHP Parse error: syntax error, unexpected 'aaaaaa' (T_STRING) in /techcswp/www/info.php on line 2
[17-Apr-2022 17:37:08] PHP Parse error: syntax error, unexpected 'aaaaaa' (T_STRING) in /techcswp/www/info.php on line 2
.htaccess 파일 수정상에 구문 오류나 허용되지 않는 설정을 추가하는 경우 internal server error가 발생 할 수 있습니다.
직접 수정후에는 반드시 브라우저로 서비스 정상 여부를 체크 바랍니다. |
| [워드프레스홈페이지] WP-SUPER-CACHE 플러그인 사용법을 알고 싶습니다 |
워드프레스 자동설치 시 WP SUPER CACHE 플러그인이 자동 설치됩니다. 플러그인 활성화는 워드프레스 관리자 패널 > 플러그인 > 설치한 플러그인 > WP Super Cache > 활성화를 통해 직접 활성화하실 수 있습니다. WP SUPER CACHE 이용을 위해 짧은 주소 ( 설정 > 고유주소에서 URL 유형 선택 가능 ) 설정이 되어 있어야 합니다. 설정 > WP Super Cache > Easy 탭의 Caching 항목을 Caching on 설정하는 것만으로 바로 캐싱 파일을 생성하여 이용할 수 있습니다.
워드프레스는 접속자가 사이트의 페이지 열람 시 동적으로 페이지를 생성하게 되어 페이지 표시에 시간이 소요됩니다.
WP Super Cache 플러그인은 사이트의 각 페이지를 정적인 HTML 파일 형식으로 생성하여 접속자가 동적 페이지에 접근하더라도 미리 생성된 정적 파일로 응답하게 됩니다.
따라서, 서버에서 PHP, MYSQL 경로의 동적 처리 과정을 거치지 않고 정적 캐시 파일로 대체하기 때문에 응답 속도가 빨라집니다.
Google 등의 해외 포털은 웹사이트 속도를 검색 결과의 순위 요소로 보고 있어서, 플러그인 사용만으로 검색 결과에 우선순위에 표시되는 효과를 누릴 수 있습니다. 단, 동적 페이지에 대한 변경이 실제 반영되는 시점은 캐시 파일 재생성 시간까지 소요될 수도 있으며, 플러그인 설정값에 따라 차이가 있을 수 있습니다.
WP Super Cache 플러그인을 활용하여 비교적 간단한 설정만으로 사이트의 반응속도 향상 효과를 보실 수 있도록 안내해 드립니다. 이외의 다른 궁금하신 사항은 1:1 문의 게시판을 통해 남겨주시면 확인 후 답변 드리도록 하겠습니다.
플러그인 활성화 후 관리자패널 > 설정 > WP Super cache 메뉴로 접근하여 세부적인 설정이 가능합니다.
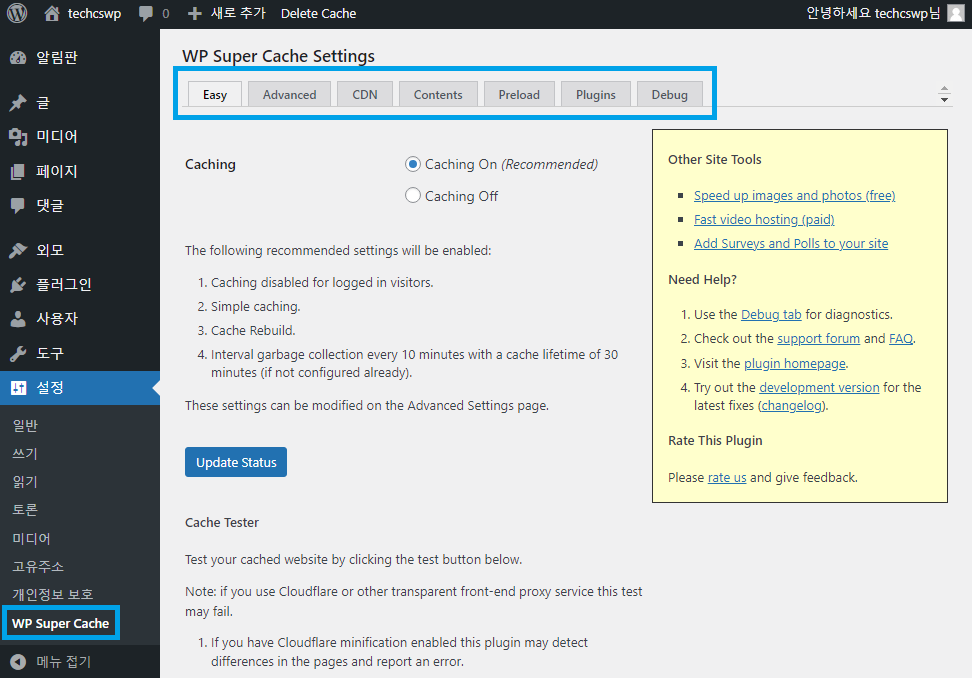
- Cache Delivery Method - Simple
기본적이지만 효과적으로 캐시파일을 생성합니다.
Expert 옵션은 apache module을 좀더 활용하지만 오류 발생 가능성이 있습니다.
- Miscellaneous
- Cache Restrictions - Disable caching for logged in visitors.
동적 데이터를 처리하는 로그인한 사용자에게만 캐싱 처리를 비활성화 합니다.
- Compress pages so they’re served more quickly to visitors.
캐시파일 압축을 이용해 트래픽과 속도 개선 호율을 높입니다.
- Cache rebuild. Serve a supercache file to anonymous users while a new file is being generated.
캐시 파일이 재생성되는 과정에서 접근한 일반 사용자에게는 복사본의 캐시 파일을 제공합니다.
- 304 Browser caching. Improves site performance by checking if the page has changed since the browser last requested it.
캐시 파일 요청에 304 코드로 응답하여 방문자의 브라우저에 남아 있는 캐시 파일을 활용하도록 합니다.
- Advanced
- Enable dynamic caching.
컨텐츠가 자주 변경되는 페이지에 대하여 다이나믹한 캐싱파일을 생성합니다.
- Expiry Time & Garbage Collection
서버 내 생성된 캐시파일의 만료시간과 빈도 주기를 설정할 수 있습니다.
- Cache Timeout
기본값은 1800초이고 0으로 설정시 캐시파일 재생성 작업을 하지 않습니다.
트래픽이 많지 않은 사이트라면 3600초 정도로 세팅하시는 것이 좋습니다. - scheduler
만료된 캐시파일을 체크하는 주기이며, 확인된 캐시파일을 체크하여 재생성 합니다.
- Accepted Filenames & Rejected URIs
캐시 파일을 생성하지 않을 컨텐츠 유형을 지정할 수 있습니다.
정적 단일 페이지, 프론트 페이지, 태그, 카테고리 등 컨텐츠 성격으로 선택 가능합니다.
- Rejected URL Strings
캐싱 처리를 하지 않을 컨텐츠를 url 값으로 선택 할 수 있습니다.
예를 들어 http://domain.com/2022 년도 컨텐츠를 예외처리하는경우 /2022/ 로 입력하시면 됩니다.
정적페이지가 많은 사이트 ( 회사소개 등의 ) 는 캐시파일 재생성 주기를 길게 주는것이 유리합니다. 커뮤니티사이트등 동적 데이터를 자주 생성하는 경우 캐시파일 주기를 짧게 주는것이 유리 할 수 있습니다. |
| [워드프레스홈페이지] 무료 SSL 인증서 발급을 받고 싶습니다 |
매니지드 워드프레스 상품의 경우 무료 보안인증서(SSL)을 제공하고 있으며, 도메인 연결 시 보안인증서(SSL)이 자동으로 발급됩니다. 카페24로그인 > 나의서비스관리 > 호스팅 관리 > 도메인 연결관리 통해 해당 도메인에 대해 보안인증서(SSL)가 [인증서 설치 완료] 상태로 되어 있는지 확인후 https://도메인 으로 접근된다면 SSL 인증서 설치가 정상적으로 된 것입니다. 무료 인증서(R3)는 기본적으로 유효기간이 3개월 기간으로 발급 되며, 요청양에 따라 발급후 설치까지 다소 시간이 소요될 수는 있습니다. 무료 인증서 발급 받기- 나의서비스리 - 서비스 사용현황 페이지에서 추가 도메인 관리 메뉴로 접속합니다.
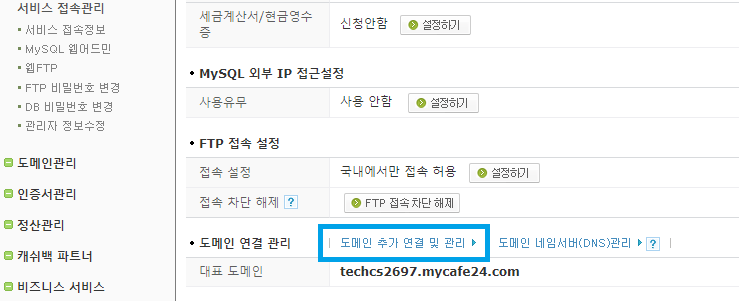 - 도메인 직접 입력하기를 선택후 연결하실 도메인을 입력후 연결 합니다.
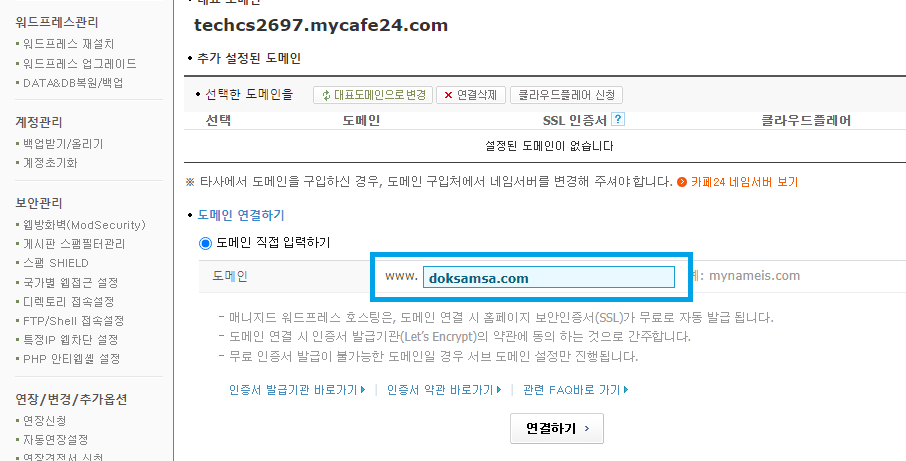 - 연결된 도메인 페이지에서 인증서 발급 상태 확인를 확인 합니다.
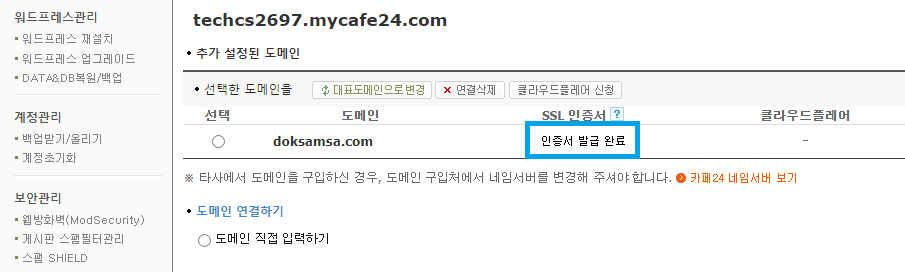
참고:
만약 SSL 인증서 [발급대기] 상태일 경우, 도메인 [연결삭제] 후 재연결 후 상태를 확인합니다.
발급대기가 아닌 [재요청] 상태로 표기될 경우 나의서비스관리 > 호스팅 관리 > 도메인 연결관리 > 재요청 > 인증서 설치 완료 순서로 재요청이 필요합니다. 보안인증서(SSL) 설치해야 하는 유료 도메인이 연결 도메인으로 설정되어 있을 경우만 [재요청]버튼이 활성화됩니다.
유료 도메인이 대표 도메인으로 설정되어있다면 SSL 인증서 설치요청이나 재설치가 불가하니 기본 제공되는 무료도메인 ( 아이디.cafe24.com )을 대표 도메인으로 설정한 상태에서 추가 도메인에 대한 인증서 재요청을 해주시면 됩니다.
무료 도메인(ID.mycafe24.com)을 대표 도메인으로 설정 후 유료 도메인에 대해 SSL [재요청] 바랍니다.
HTTPS 접속 후 인증서 정보 확인 하기- 정상적으로 발급 되었다면 브라우저에서 https://도메인 으로 접속 해 봅니다.
- 브라우저 주소창 왼쪽의 자물쇠를 클릭하여 발급된 인증서 정보를 확인 합니다.

|
| [워드프레스홈페이지] 매니지드 워드프레스 서비스의 워드프레스 업그레이드 기능이 궁금합니다. |
매니지드 워드프레스 서비스는 나의 서비스관리에서 코어 버전과 카페24 테마 버전 업그레이드 기능을 지원 합니다. 서비스 신청시 설치되는 워드프레스는 기본적으로 코어 마이너 버전에 대해서는 자동 업그레이드가 됩니다. 하지만 이벤트 백업을 지원하지 않으며 업그레이드 이후 문제가 발생시 전체 데이터/디비 단위로 복구 되어야 합니다. [나의서비스관리 - 워드프레스 업그레이드] 메뉴를 통해 예약 설정을 하시는 경우 워드프레스 코어 업데이트가 아닌 카페24에서 제공하는 패키지로 업데이트가 진행되며, 이벤트 백업 제공을 통해 문제 발생시 복구를 편리하게 하실수 있습니다.
- [나의서비스관리 - 워드프레스 업그레이드] 메뉴를 통해 카페24 에서 제공하는 패키지 업그레이드 예약 설정이 가능합니다.

- [워드프레스 업그레이드] 기능 동작시 이벤트 복구 기능을 통해 데이터/디비 복구가 가능합니다.
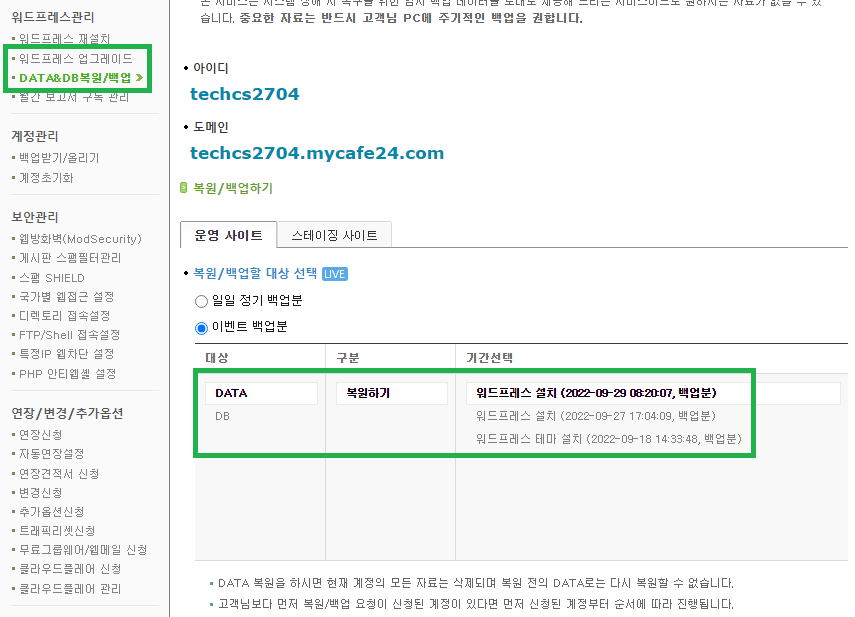
데이터 백업 관련하여 :
카페24 웹호스팅 서비스 서버는 기본적으로 매일 새벽 시간대에 전체/데이터 백업이 진행 됩니다. 서버군마다 차이가 있을순 있으나 보통 05시에 백업이 진행되며, 이벤트 백업 기능은 이벤트가 발생시점 때로 복구가 가능하므로 새벽시점복구로 인한 데이터 유실을 최소화 할 수 있는 장점이 있습니다. |
| [워드프레스홈페이지] 스테이징사이트 역할과 사용 방법이 궁금합니다 |
|
| [워드프레스홈페이지] 워드프레스를 재설치 하고 싶습니다. |
나의서비스 관리 페이지에서 서비스 신청 당시의 상태로 재설치가 가능합니다.
단 워드프레스 코어 설치까지만 진행되므로 d.cafe24.com을 통해 디자인을 구매하신 상태라면 초기화 후 디자인 재복사를 통해 템플릿 디자인을 적용 할 수 있습니다.
초기화 전 데이터를 백업을 권해드리며, 실행시 약 5분 내외로 워드프레스 재설치가 진행 됩니다. 나의서비스관리 - 워드프레스 재설치 메뉴를 통해 코어 초기 상태로 재설치가 가능합니다. 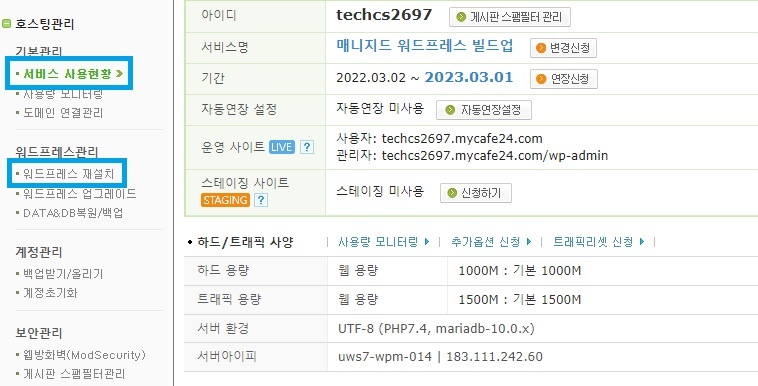 사용하시던 워드프레스 버전 및 재설치가 가능한 버전을 확인 하실 수 있으며, 재설치 가능 버전은 wordpress.org에서 정식 배포되는 최신 버전으로 계속 업데이트 되고 있습니다. 현재 운영중인 사이트와 [스테이징 사이트] 중 선택이 가능합니다. 스테이징 사이트 상용법은 이 문서를 참고 바랍니다. 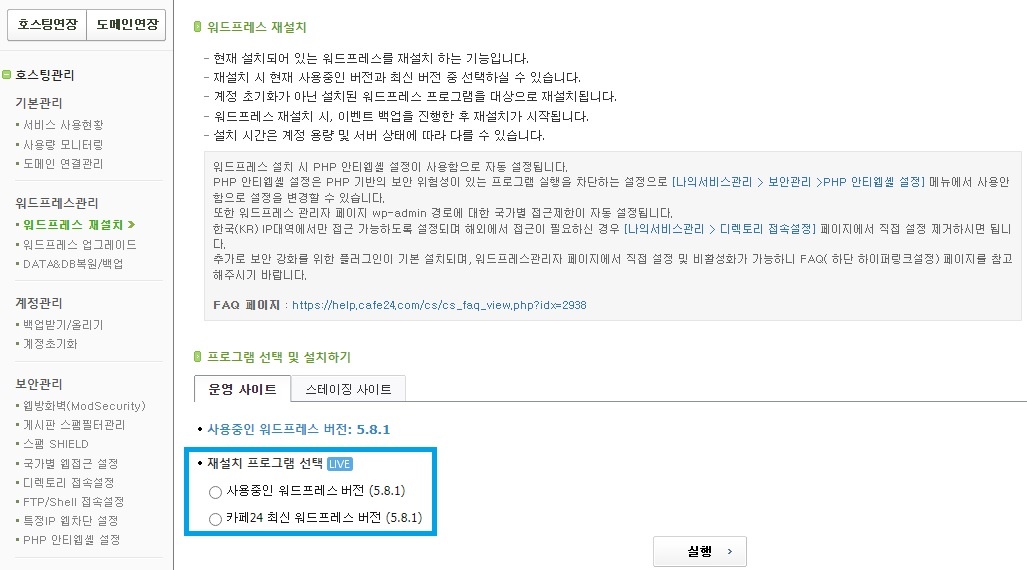
실행시 명의자 또는 관리자 SMS/이메일 인증 후 진행 됩니다. 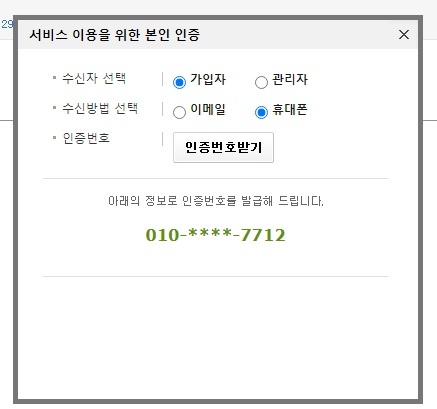
|